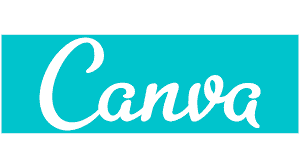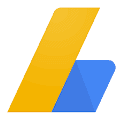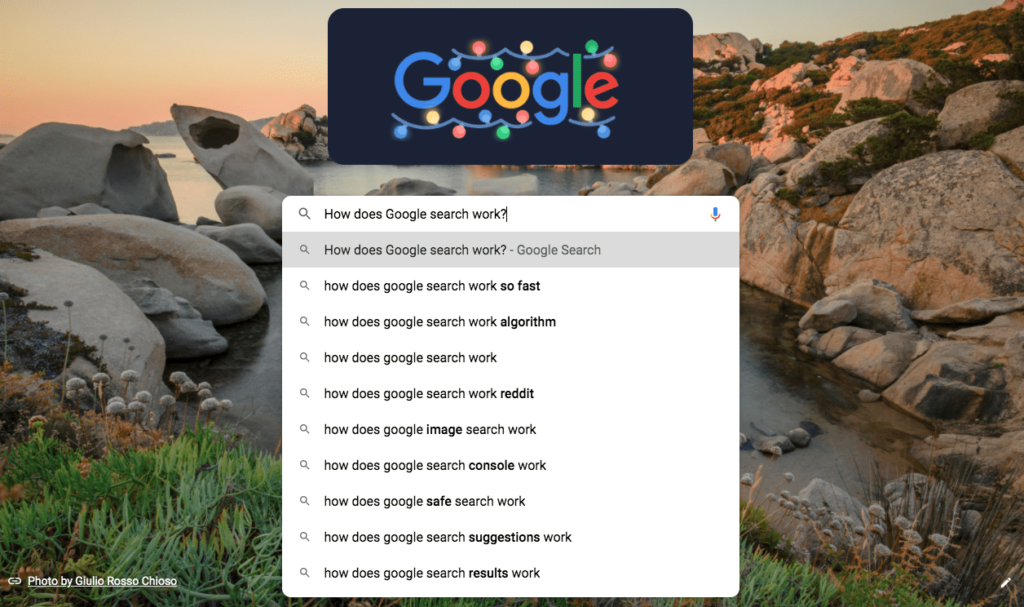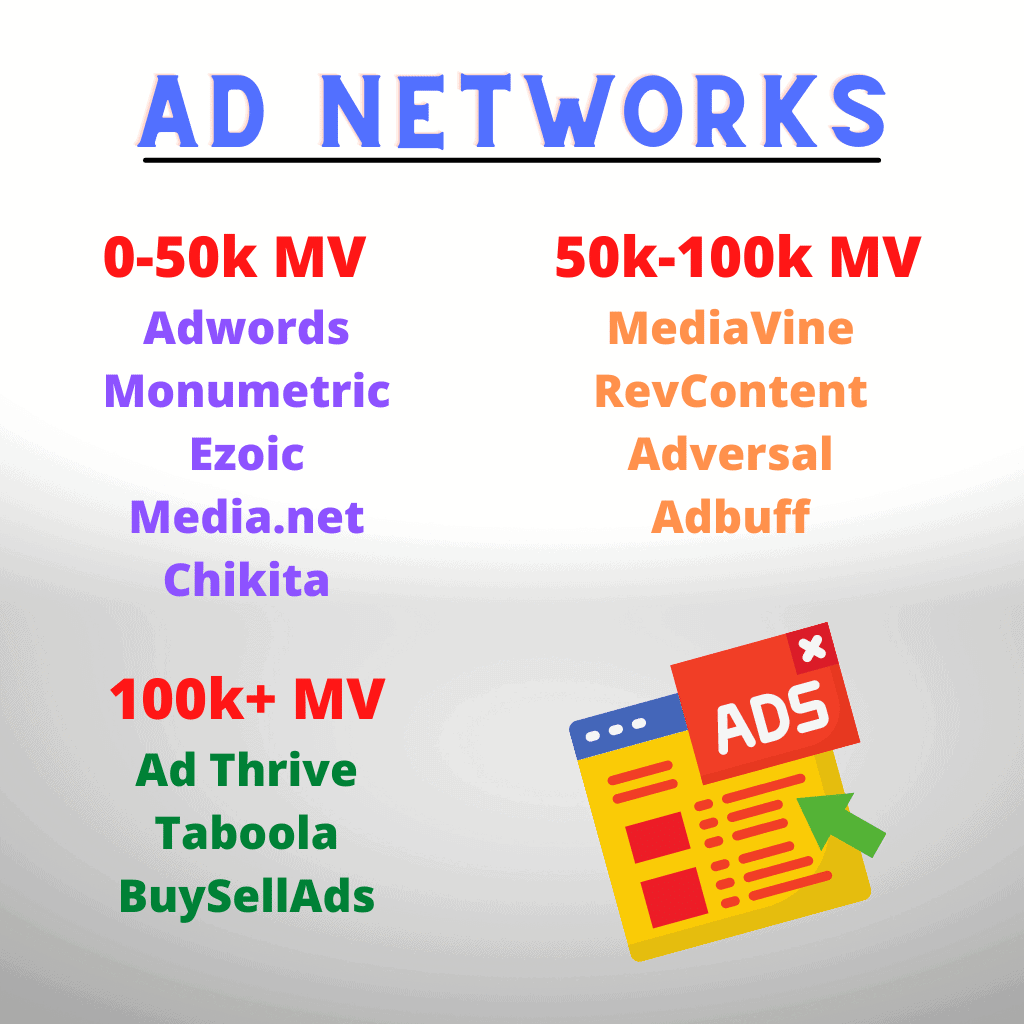How To Sign Up For Canva
Canva makes sign-up really easy. First, just click on “sign up” in the upper right-hand corner.
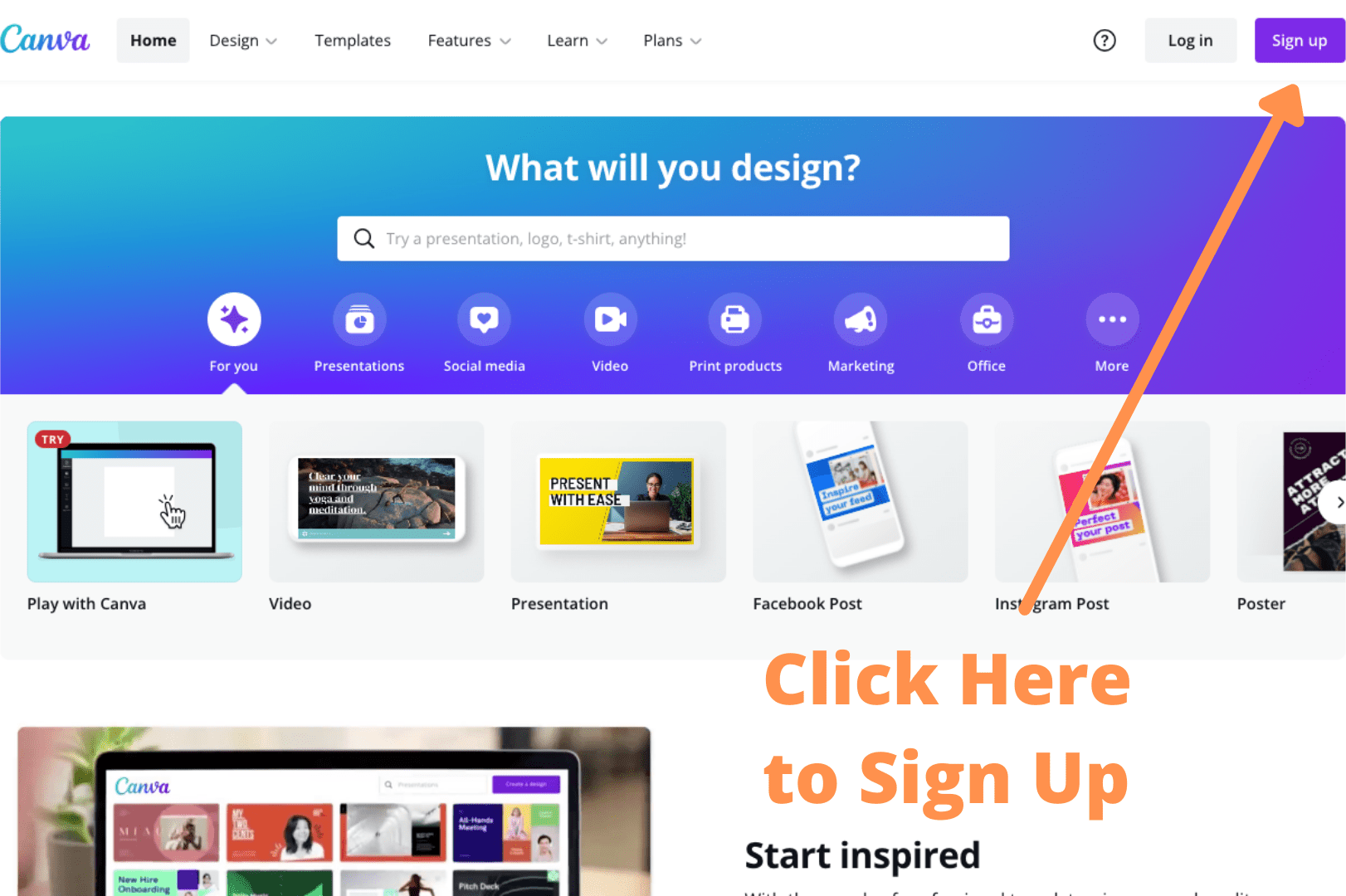
Next, a pop-up will appear with a couple of different ways to sign-up. You can choose to use a Google account, Facebook, or an e-mail.
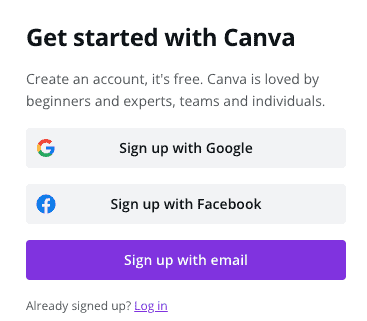
I chose to sign up with Google. It’s the same sign-up we’ve all seen 1,000 x’s. E-mail or phone number and your password.
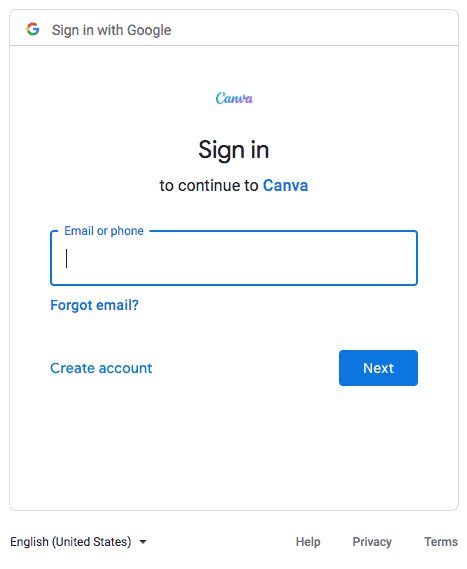
Next you will be asked what you plan on using Canva for. I went with “personal.”
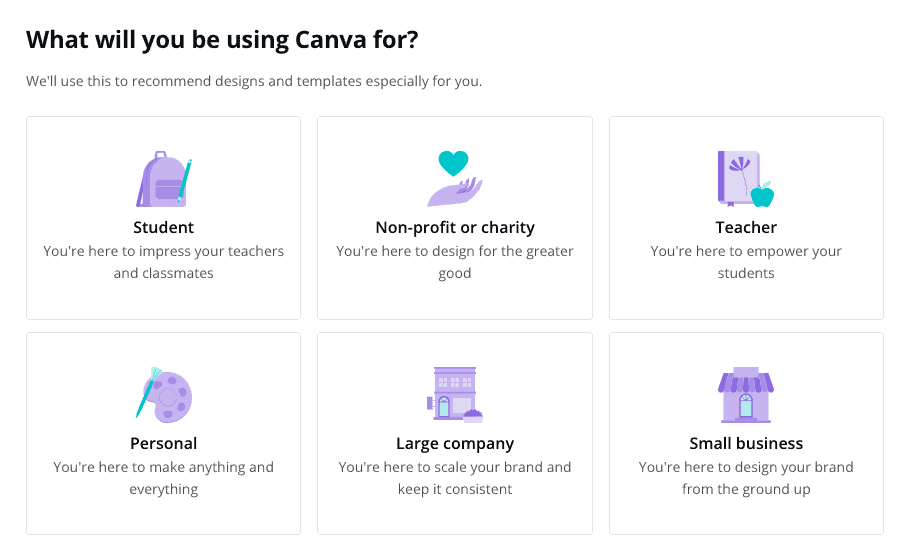
Finally, you will be asked if you want to try Pro for 30 days. I recommend you click “Maybe Later” here. This will give you a little time to look around and get used to everything. Canva will be sure to remind you there is a free trial, so you don’t need to use it right away.
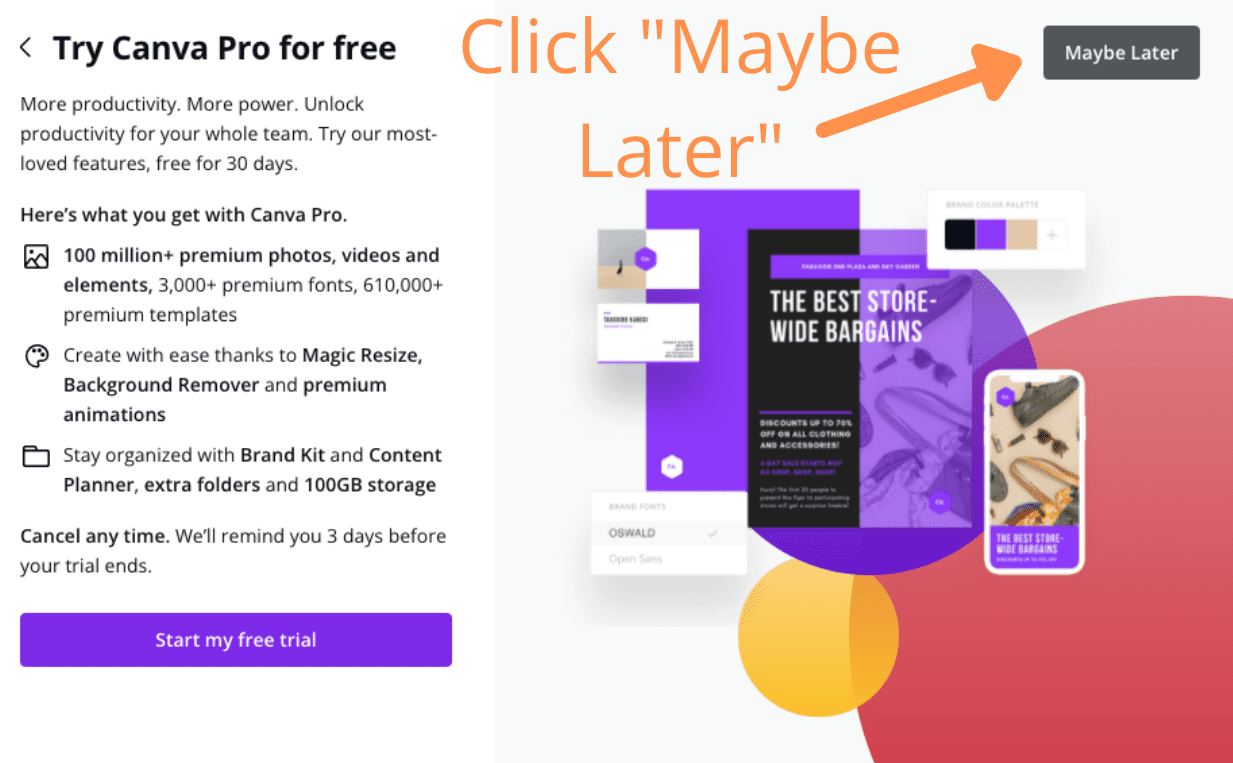
Here is an example of the pop-ups asking if you want to try Pro. You will see a similar message every time you try to use a Pro template, text, image, etc.
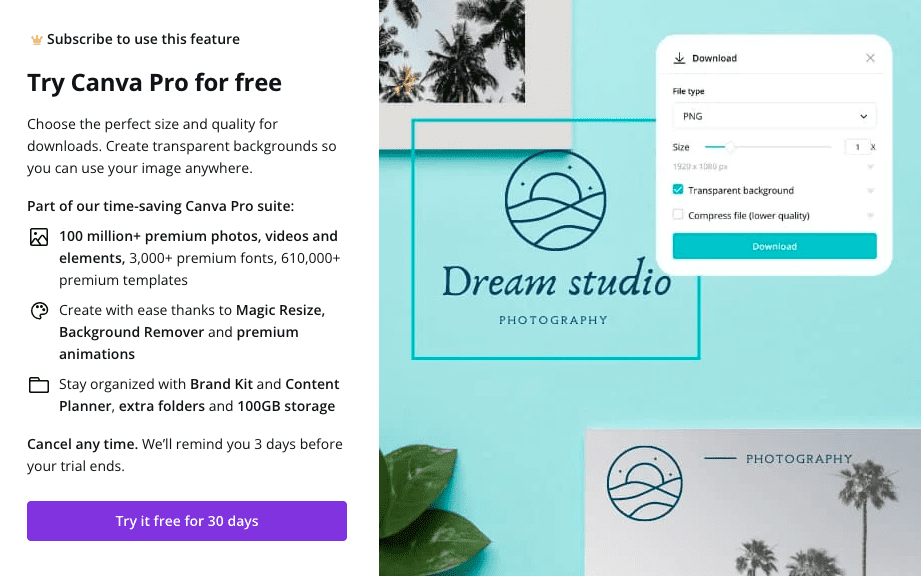
That’s it. You’re all signed up. Now let’s take a look around.
Canva Home Screen Overview
In order to go over every aspect of the home page, I have numbered each section. Below we will start to go over every part of the home page and what you can expect to find there.
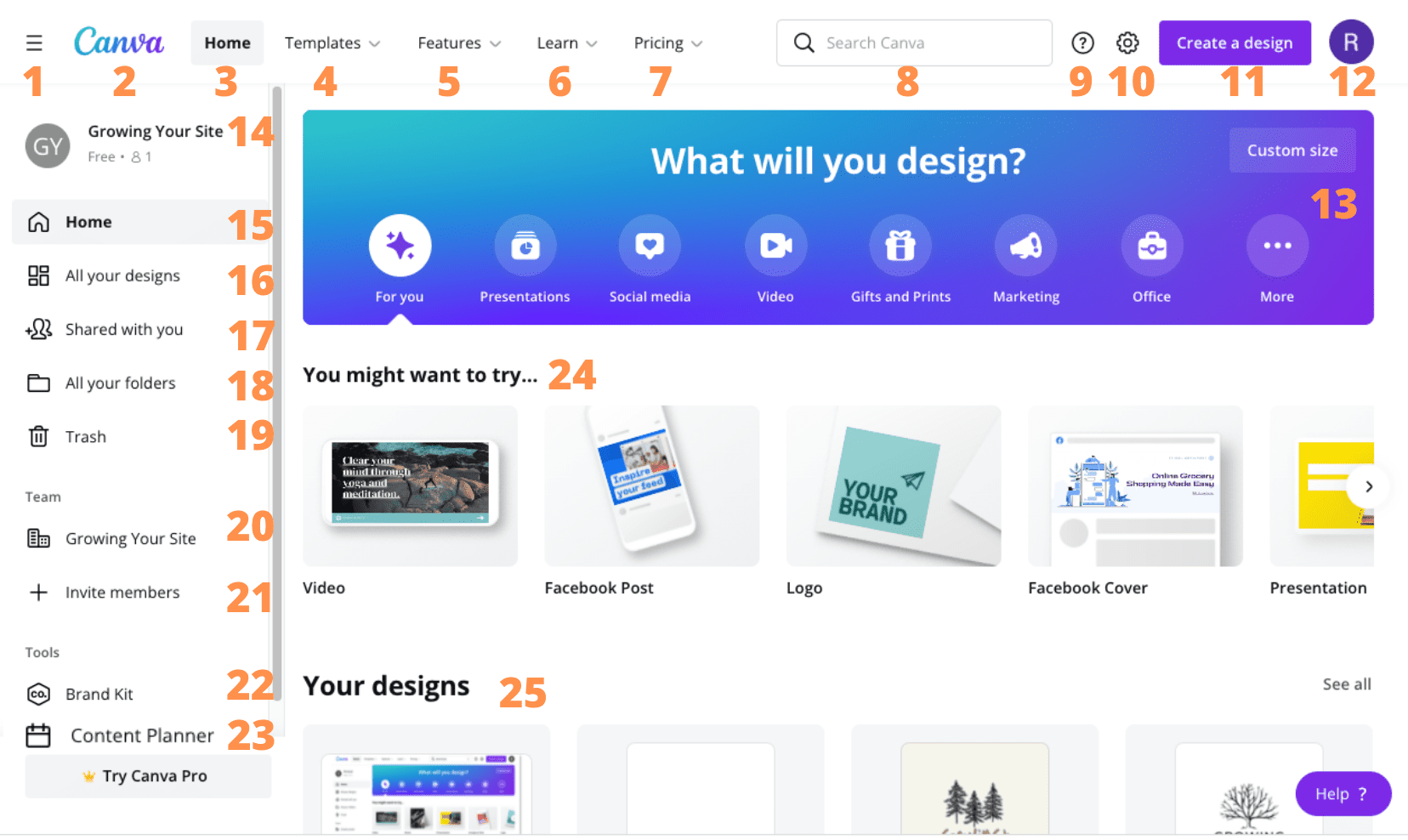
1) Hide/Show Menu
This button hides or shows the menu below. It will appear on the far left had side.
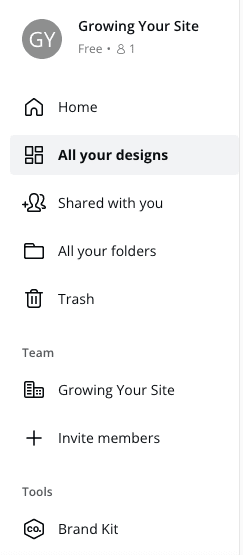
2) Canva Button
Brings you back to the home screen.
3) Home
This also brings you back to the home screem
4) Templates
Templates are a major benefit of Canva. Choosing a template can cut out hours of design work. Canva has templates for almost any design project you can think of.
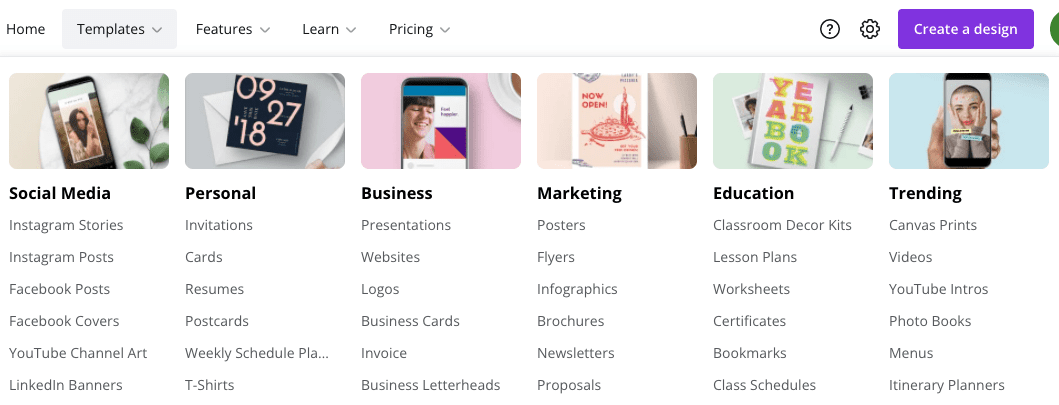
5) Features
Features let’s you download Canva to your computer or explore a couple of other things they offer. In all honesty, I haven’t spent much time in this tab.
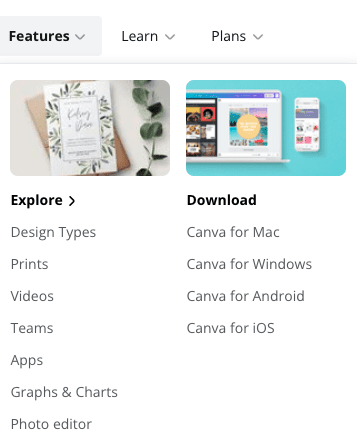
6) Learn
Under the “Learn” tab you have a couple of different ways to learn. There are courses, tutorials, and blogs. These are designed to help you get the most out of your Cnva experience. I’ve done a couple of these and they aren’t bad.
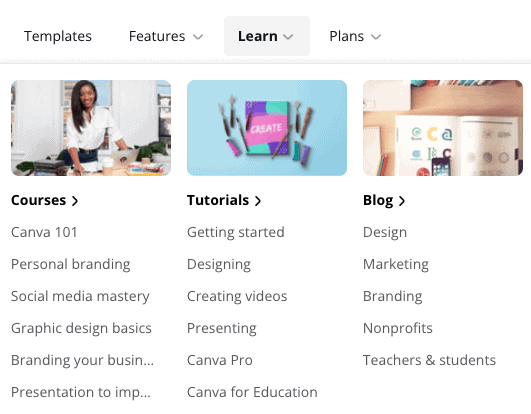
7) Pricing
The base model is FREE! The free plan definitely offers you enough to get started creating. I made several of my first infographics with the free version and they are still on my site. Canva really does give away a lot for free.
Next is the Pro plan. The Pro plan is 12 bucks a month and it gives you a lot of added features/benefits over the free plan.
We will get into everything Pro plan in a while. If you want to jump to that section, feel free.
The Enterprise plan doesn’t even list a price. If you have a large team, you will need to contact Canva for pricing.
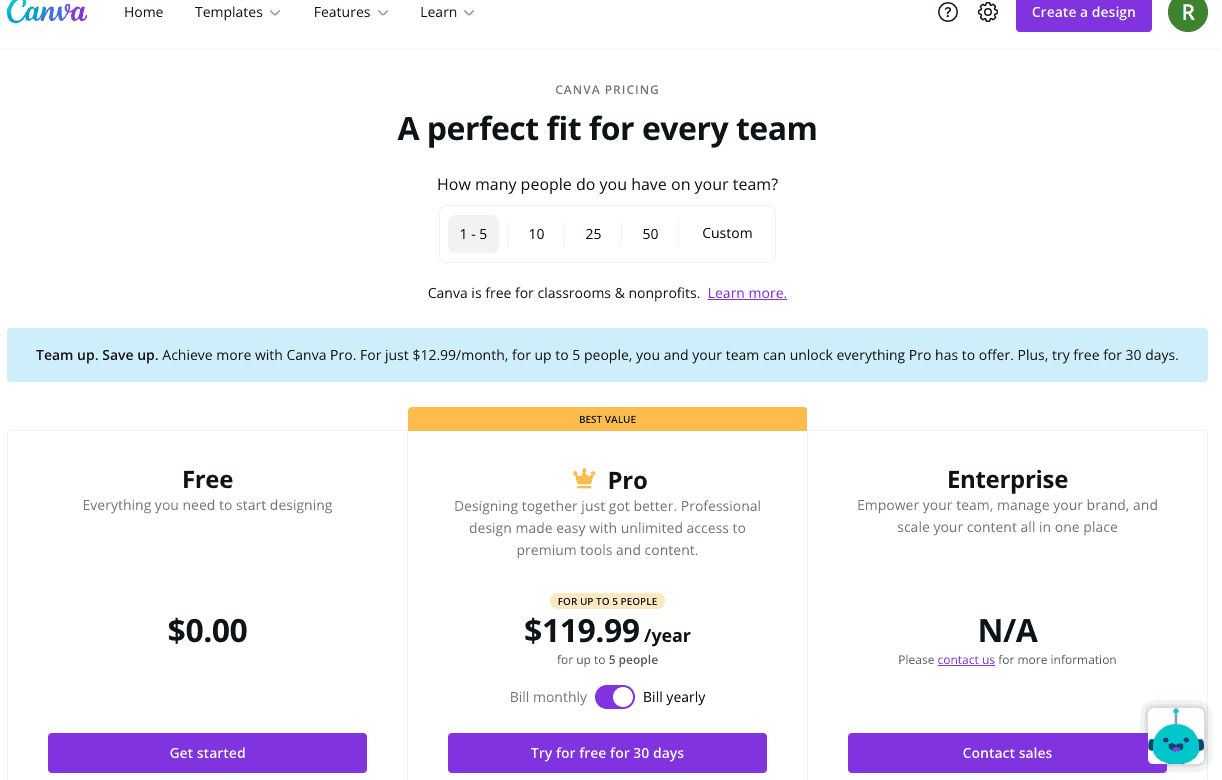
8) Search
THe search box lets you…. search. It is pretty handy though. If you type in something like “Twitter” it will bring all the different options for Twitter. Banners, ads, videos, posts, etc. You are also able to see what you have created within those categories.
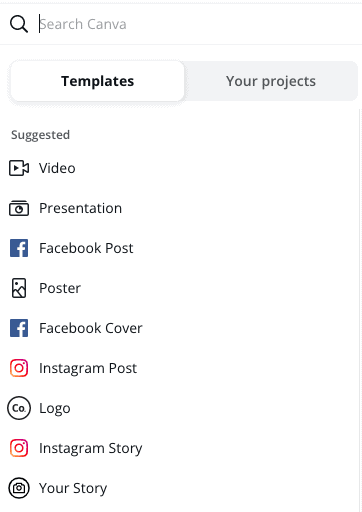
9) Questions
If you get stuck or can’t find something, just ask Canva. They do a pretty good job of putting you in the right direction.
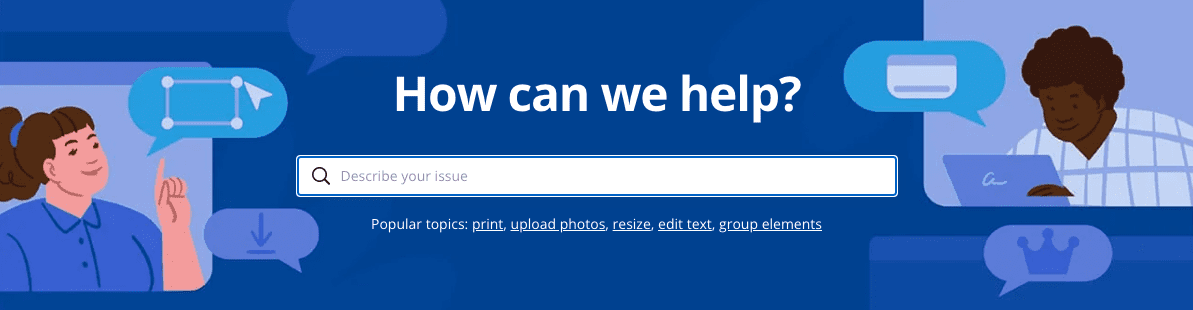
10) Settings
These are just basic settings. Name, email, some security settings, etc.
11) Create Design
If you know what you want to create, just click the Create a design button and type it in. You also have the option to create a custom-sized design, edit a photo or import a PDF.
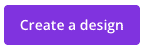
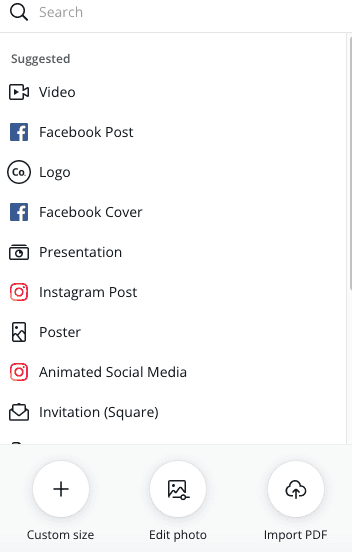
12) Profile
The profile is just your standard account settings, privacy policy, sign-out, etc.
13) Custom Size/ Design Options
This design box is kind of cool. You have the option to create a customer sized piece (like #11 – Create a design button) but you can also choose categories and see options for it. Here I clicked on marketing and you can see kinds of marking pieces we can create.
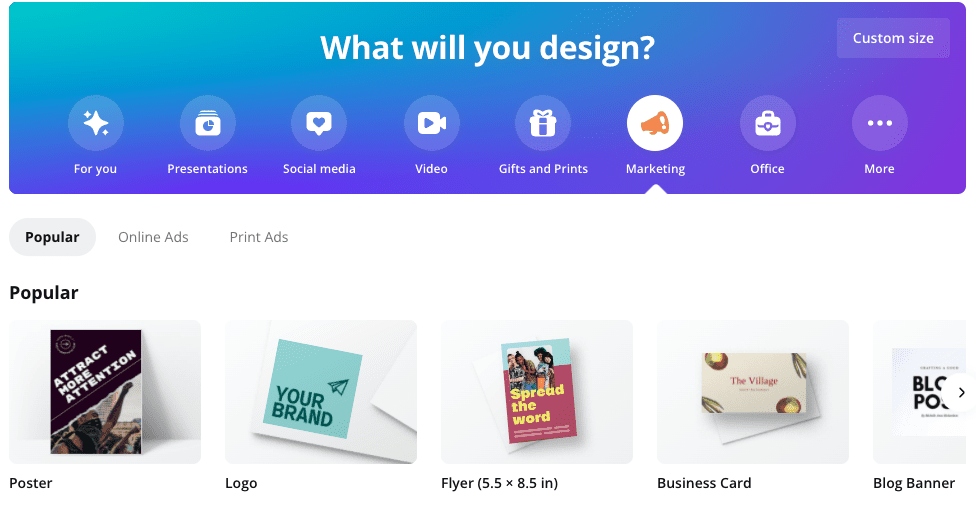
14) Team info
This is a little team information box. I have named my team “Growing Your Site” which you can see. I am also using the free version and am the only member of my team.
If you click on this while on another page, it will bring you back home.
15) Home
Yes. Canva gives you a lot of ways to get back to the home screen. I hadn’t noticed it until I wrote all of this out. At any rate, nobody likes being stranded on-page. Canva makes it easy to always find a way back to home base.
16) All Your Designs
All your designs is where you go to see everything you have created. You can see I have a couple of things started under this account. From here you can click on any of these things and go in to continue editing.
- I started this account so I could show the sign-up and free features. I am using the Pro version in my regular account.
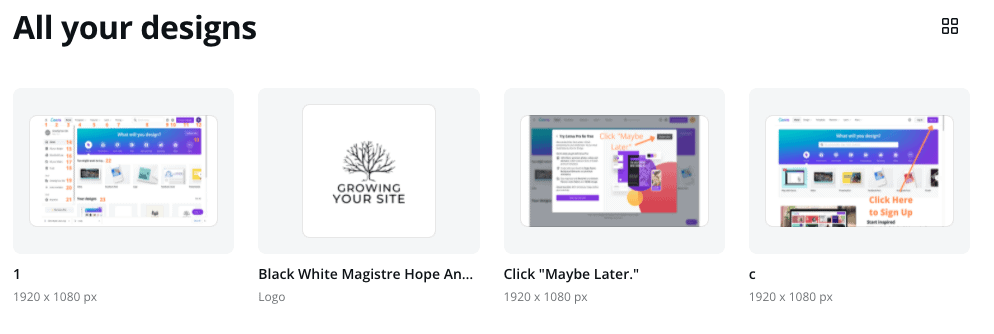
17) Shared With You
If you have a team or are part of a team, this is where stuff they send you will be. You’ll be able to go in here to see what they sent over.
18) All Your Folders
Under your folders you can see all the different folders you have like: Designs, uploads, purchases, etc.
You also have the option to create a new folder. This is a pretty cool option, especially if you are working in a team.
You will create the folder name, but then you can share that folder with members of your team. This would be very handy if you were working on multiple projects at one time.
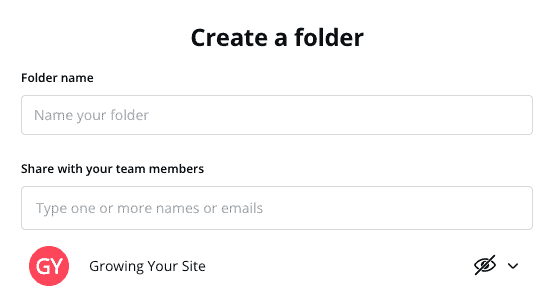
19) Trash
Trash is the stuff you have deleted.
20) My Team
My team is where a lot of the folder and project sharing is based. In this tab, you can see teams, projects, templates, and pretty much anything else you and your team are working on.
21) Invite Members
Invite members lets you invite people to your team. Here, they will be able to work on projects and share those with you!
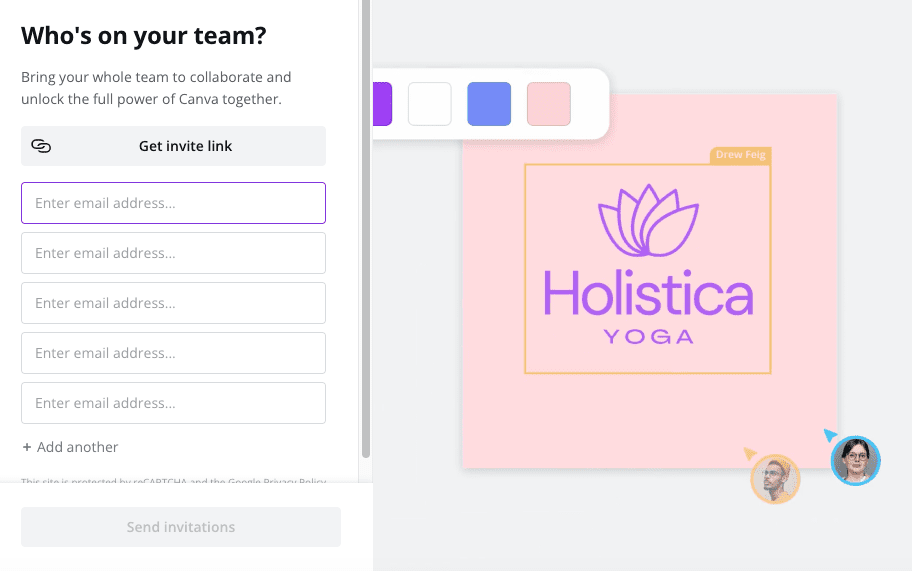
22) Brand Kit
Brand kit is a pro feature that aims to keep things consistent. You can choose your fonts, colors, logos, etc for quick use in designs. This helps everything stay consistent.
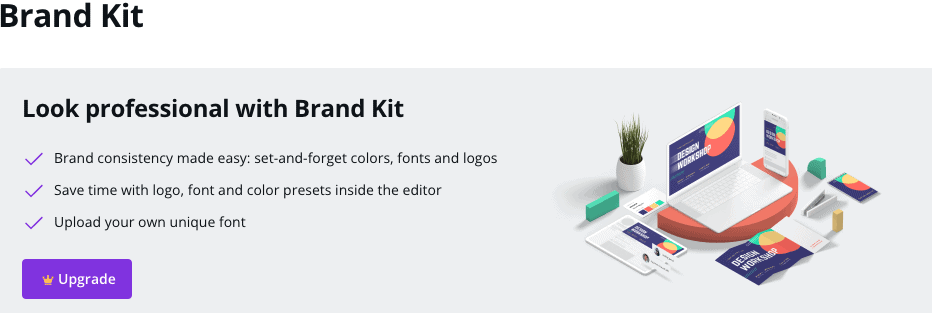
23) Content Planner
Scheduling out content to release is a Pro feature. You are able to publish content to your other platforms now (shown below) but you cant schedule it for a future release without Pro.
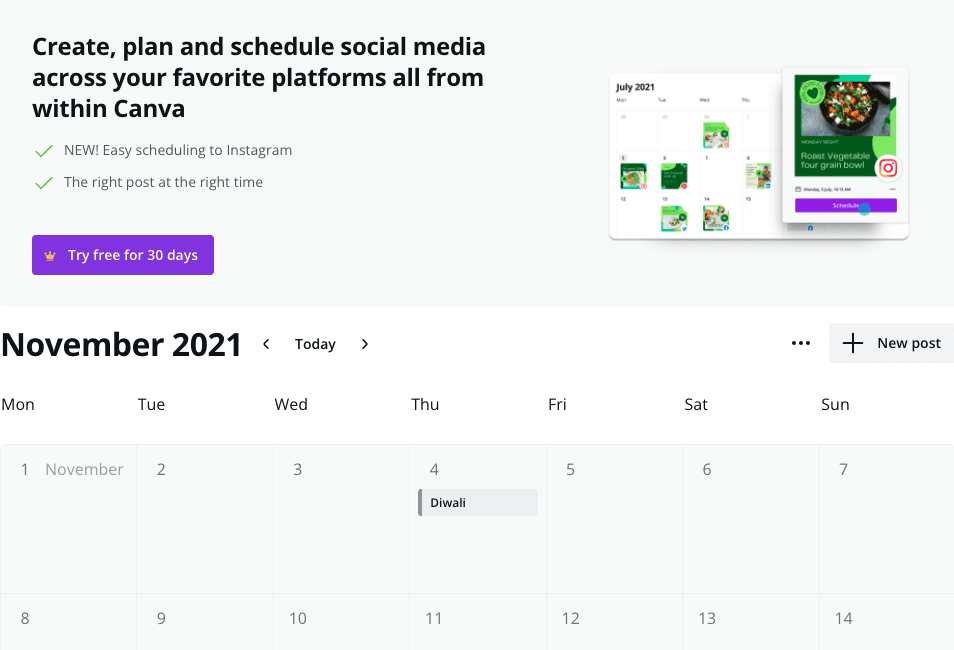
If you want to post your designs right away, that is no problem. You will just click the “+ New post” button and that will bring up the image below. From there you just choose a channel (Instagram, Twitter, etc), write your message and hit “Publish now.”
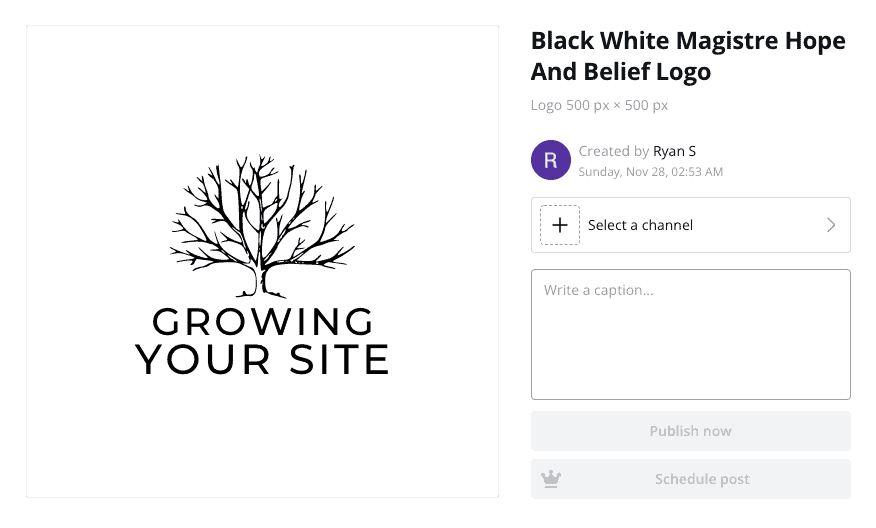
24) You Might Want To Try
And FINALLY, Your designs. This is the same as your designs in the menu, but you can are just seeing some of them on the home page.
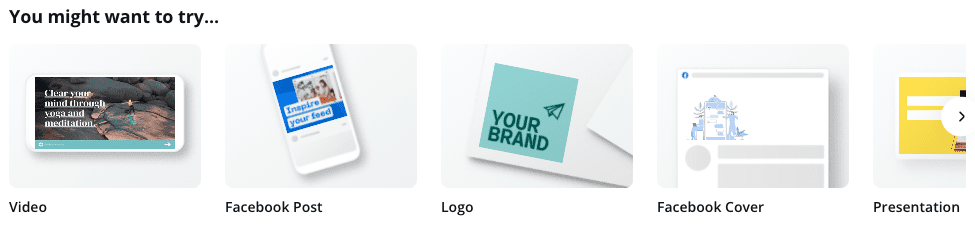
25) Your Designs
This is the same as the “your designs” in the menu. This is just letting you physically see some of your newer ones on the home page.
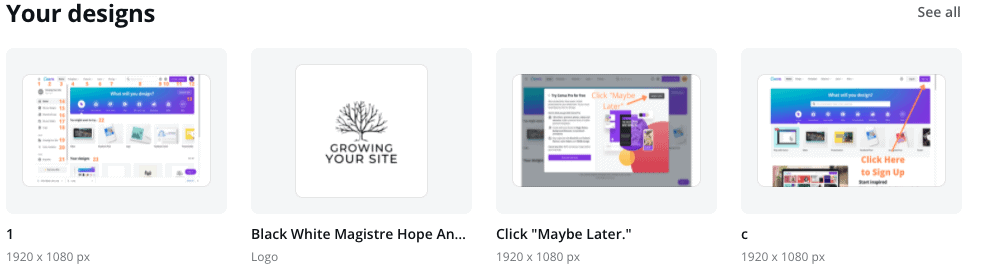
Canva Pro Features
We have gone over a couple pro features, but we will recap a couple in case you missed them:
- More templates– The Pro templates are often of better quality. You also gain access to several thousand more templates with Pro.
- Fonts– Pro gives you access to a much larger library of fonts.
- Graphics, images, videos– Pro version gives you more, and better quality graphics, images, and videos. The free version is more than adequate to get started, but these expanded libraries are a nice feature.
- Brand Kit– Brand kit lets you preset colors, fonts, logos, and more. It is a really easy way to keep your designs consistent throughout your brand.
- Content Planner– This is a feature I find very beneficial. While you can post to social media manually with the free version, pro lets you schedule those out. I don’t normally release stuff right when I create it, so this lets me pick a future date and time, and I don’t have to think about it again.
There are a couple of other pro features worth mentioning…
- Transparent background– Downloading your image with transparent background is a Pro feature. You may not use this one all the time, but it is once to have when you need it (like creating a logo).
- Resizing– I don’t know how many times I created something for one platform and wanted to use a different size for another platform. Resizing makes this a breeze. It is possible (for now) to copy the content, create a new project, then past your work, but I would not be surprised to see that loophole vanish in the future.
- Background remover– Canva Pro lets you easily remove the background from your images. This is a really nice feature to have.
There are a lot of other Pro features and more are being added all the time. When you sign up for your free 30 day trial, make sure you take some time to explore these and see if they are necessary for your needs.
Is Canva Pro Worth The Money
This is stricly an opinion, but for me, Canva Pro is worth the money. I like to make a lot of infographics for my content. Having access to more fonts, graphics and templates help keep my content fresh.
I also like having the added feature of scheduling social media posts. I like to sit down and create multiple pieces of content at one time. Having these posts and marketing campaigns launch at specified dates and times saves me a lot of headaches. It’s just one less thing I need to try and keep track of. It’s also nice that I don’t have to pay for another tool to do this for me. I can create, set when and where I want it to go, then move on with my next project.
Everyone will have different needs. Luckily you have a 30 day free trial. I recommend getting comfortable with Canva for a little while before you take advantage of the Pro version. This will help you get the most out of that trial and let you know if you need prior if the free version satisfied all of your needs.
NOW, if you want to see how we Create a Logo with Canva or Create an Inforgraphic with Canva, Let’s Go!